Install a new version of the Chrome operating system on your Chrome
device by going through the recovery process. You may want to go through
this process if you’re having problems updating your Chrome device or
if your Chrome device stops working.
All account information and data stored on your Chrome
device, such as photos, downloaded files, and saved networks, will be
deleted. Owner privileges for your primary account will also be reset.
However, the actual Google Accounts and any data synced
to these accounts won't be affected by the recovery process. After the
recovery process is completed, you’ll be guided through the initial setup again.
What you'll need
Before starting this process, you'll need the following:
- A Chrome device, Windows, Mac, or Linux computer with administrative rights.
- A 4 GB or larger USB flash drive or SD card that you don't mind clearing.
Step 1: Check for the “Chrome OS is missing or damaged” message
If you see this message when starting your computer, please proceed to Step 2.
If you see the "Chrome OS verification is turned off" message, see the Chrome OS verification is turned off article.
If you don’t see either messages above but still want to recover your
Chrome device, trigger this screen by pressing the recovery button on
your Chrome device. Turn off your Chrome device, press this button, and
while keeping it pressed, turn on your Chrome device again. In some
cases, you'll need to poke the button by using a pin.
Find the recovery button location for your device
HP Pavilion 14 Chromebook
Acer AC700

Acer C7 Chromebook
Cr-48

Samsung Series 5

Samsung Series 5 550

Samsung Series 3

Samsung Chromebook
Press Esc+Refresh then hold down the Power button.
Acer AC700
Acer C7 Chromebook
Press Esc+Refresh then hold down the Power button.
Cr-48
Samsung Series 5
Samsung Series 5 550
Samsung Series 3
Samsung Chromebook
Press Esc+Refresh then hold down the Power button.
Step 2: Create the recovery USB flash drive or SD card
Insert a USB flash drive or SD card into your computer and follow the instructions below:
Chrome device instructions
Create a recovery flash drive by using the Image Burner. The tool may not be available in all languages.
- Type
chrome://imageburnerinto the omnibox (browser's address bar) - Run the tool and follow the instructions that appear on your screen.
When recovering your Chrome device, make sure to create
the recovery flash drive on the same Chrome device model. For example,
using an Acer AC700 WiFi recovery flash drive will not work on a Samsung
Series
Windows instructions
Create a recovery flash drive by using the Recovery Tool. The tool may not be available in all languages.
- Click this link to download the Recovery Tool: https://dl.google.com/dl/chromeos/recovery/chromeosimagecreatorV2.exe
If you're a network administrator for your school, business, or organization, click this link to download the Recovery Tool: https://dl.google.com/dl/chromeos/recovery/chromeosimagecreator.exe - Run the tool and follow the instructions that appear on your screen.
- After you recover your Chrome device, you must format your USB flash drive or SD card using the Recovery Tool. If you don't format your USB flash drive or SD card, you won’t be able to use all the storage space on your external device. Additionally, your USB flash drive or SD card may not be recognizable by Windows. See instructions for reformatting your USB flash drive or SD card.
Mac instructions
Create a recovery flash drive by using the Recovery Tool. The tool may not be available in all languages.
- Click this link to download the Recovery Tool: https://dl.google.com/dl/chromeos/recovery/chromeosimagecreator.dmg
- Run the tool and follow the instructions that appear on your screen.
Linux instructions
Create a recovery flash drive by using the Recovery Tool. The tool may not be available in all languages.
- Click this link to download the Recovery Tool: https://dl.google.com/dl/edgedl/chromeos/recovery/linux_recovery.sh
- Modify the script permissions to allow execution with the following command:
$ sudo chmod 755 linux_recovery.sh - Run the script with root privileges with the following command:
$ sudo bash linux_recovery.sh - Follow the prompts from the tool to complete building the operating system image.
Step 3: Reinstall the Chrome operating system
- Start your Chrome device.
- When the "Chrome OS is missing or damaged" screen appears, insert the USB flash drive or SD card you created into the USB port or SD card slot on your Chrome device.
- Wait for the Chrome device to boot up from the flash drive.
- Follow the instructions that appear on the screen.
- On successful installation of the Chrome operating system, you will be prompted to remove the USB flash drive or SD card.
- Remove the USB flash drive or SD card when prompted, and your Chrome device will automatically restart.
You should now be able to start your Chrome device as normal. Because
the data stored on your Chrome device has been cleared, you'll need to
go through the initial setup again. Make sure you sign in with your primary Google Account, because this account will be set as the owner account.
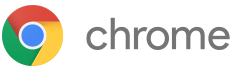
No comments:
Post a Comment